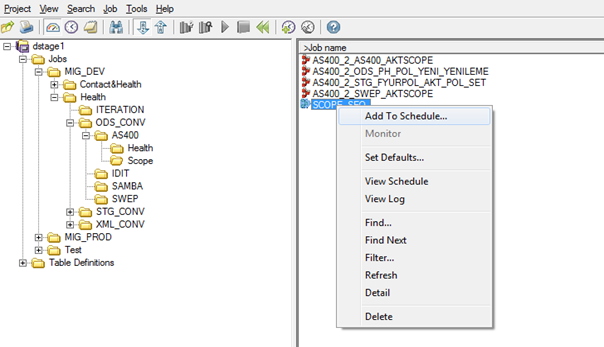Parallel job açtığımız gibi klasöre sağ tıklayoruz ve New Sequence Job diyoruz.
Daha sonra bu seq job’ı içerisinde çalışmasını istediğimiz Parallel yada başka sequence joblarını sürükleyip job’ın içerisine bırakıyoruz.
Hangi sırada çalışmasını istiyorsa o şekilde paralel ve seri olarak jobları
sıralıyoruz.
Job bitiminde ve içerisinde herhangi bir adımdan sonra bize
mail gelsin istiyorsak Job içerisine Notification Activity ekliyoruz. Notification Activity içerisine çift
tıklayarak açıyoruz ve gerekli bilgileri yazıyoruz. Senders email adresi olarak
datastage sunucusunu yazıyoruz ve alıcılar olarak mail gitmesini istedimiz
kişilerin mail adreslerinı yazıyoruz.
Job’ı herhangi bir sebeb yüzünden kesmek istersek örneğin bir adım çalışmadığında yada düzgün çalışmadığında Job’a Terminator Activity
ekleriz. Bunun için herhangi bir bilgi girmemize gerek yok. Sadece hangi
adımdan sonra Terminate edileceğini bilmesi için o adımdan Terminator Activity’ye link çıkarılması
yeterlidir.
Herhangi bir Job Activity’i çift tıklayarak açıyoruz.
General sekmesinde Activity’ye vermk istedimiz ismi yazıyoruz ve Job sekmesine
geliyoruz. Burada Execution Action ‘ı run yerine Reset if requered, then run
seçiyoruz. Bu şu işe yarıyor seq job’u çalıştırdığımızda eğer bu activity Abort
olursa bu seq job’ı tekrar çalıştırmak istediğimizde bu parallel job’ı açıp
derlememiz gerekiyor fakat bunu seçtimizde derleme işlemini yapmamıza gerek
kalmıyor. Seq job parallel jobları resetliyor ve yeniden çalıştırıyor.
Parallel job’da kullanılan parametrelerde bu sekmede görünür
eğer bu parametrelerden birine başka bir değer vermek istersen buradan karşısına
yazarak o değeri verebiliriz.
Daha sonra Trigger sekmesine geliyoruz. Bu sekmede o
activity ‘den çıkan tüm linkler bulunur. Expression Type’a tıkladığımızda o çıkış
linkine zaman gidileceğini seçebiliriz.
Activity Job ‘ı düzgün çalışmışsa diğer adıma git
demek istiyorsak OK- Activity Job ‘ı Abort
olduysa git Failed – gibi seçebiliyoruz.
Sequencer’a çift tıklayıp açtığımızda şu şekilde bir ekran
görüyoruz. Burdan da sequencer’a gelen linklerin durumuna göre job’ın devam
edip etmeyeceğini seçebiliyoruz. Yani hergangi biri hata aldıysa devam et yada
hepsi hata aldıysa devam et şeklinde yada tersi olarak hepsi OK ise yada
herhangi biri OK ise devam et şeklinde seçebiliyoruz.
Parallel job’da olduğu şekilde de seq job’ı derleyip
çalıştırıyoruz.